QGIS
Kilka dni temu światło dzienne ujrzała nowa wersja programu Quantum GIS 1.8 Lisboa.
Wydanie to przynosi wiele nowych narzędzi oraz usprawnienia dotychczasowej funkcjonalności. Poprawionych zostało również wiele błędów.
Nową wersję można ściągnąć z oficjalnej strony programu qgis.org.
Główne nowe funkcje:
- QGIS Browser – przeglądarka plików dostępna jako samodzielna aplikacja oraz panel w oknie QGIS. Pozwala na bezpośrednie wczytywanie warstw poprzez przeciąganie plików do okna głównego QGIS. Można również dodawać zdefiniowane warstwy z baz danych (m.in. PostGIS, SpatiaLite) lub połączenia z serwerami WMS i WFS.
- DB Manager został oficjalnie dołączony do Quantum GIS. Wtyczka pozwala mi.in zarządzać danymi przestrzennymi w bazach danych (tworzyć, edytować i kasować tabele przestrzenne), tworzyć zapytania SQL czy dodawać warstwy do QGIS.
- Action Tool – nowe narzędzie ułatwiające uruchamianie Akcji zdefiniowanych we właściwościach warstwy.
- MSSQL Spatial – natywny sterownik do połączenia z bazą danych Microsoft SQL Server.
- Nowe typy symbolizacji dla poligonów: wypełnienie linowe i punktowe.
- Nowy typ symbolizacji dla punktów: elipsa, trójkąt, prostokąt i krzyż.
- Możliwość tworzenia wielolinijkowych opisów w legendzie mapy w kompozytorze wydruków.
- Etykietowanie warstw z pomocą złożonych wyrażeń.
- Plugin Mapa termiczna (Heatmap) – nowy plugin do tworzenia rastrowych map termicznych z warstwy punktowej.
- GPS Tracking – zmieniony interfejs narzędzia do śledzenia pozycji z odbiornika GPS, poprawienie błędów i wprowadzenie usprawnień.
- Reorganizacja menu pluginów – wtyczki zostały pogrupowane w kilka kategorii, m.in. wektor, raster, bazy danych. Każda kategoria ma swoje własne menu i pasek narzędzi, który można ukryć.
- Pole wyboru z predefiniowanymi skalami mapy.
- Narzędzie pozwalające centrować widok mapy do zaznaczonych obiektów.
- Nowe narzędzia dostępne we wtyczce fTools: Zagęść geometrię, Twórz indeks przestrzenny.
- Nowy sposób symbolizacji warstw oparty na regułach.
- Zmienione okno wyboru układu współrzędnych.
- Zmienione okno zarządzania zakładkami.
- Nowe repozytorium wtyczek ustawione jako domyślne.
- Wsparcie dla typu danych PostGIS TopoGeometry reprezentującego geometrie zdefiniowane przez topologiczne elementy.
- Zapisywanie wierszy tabeli atrybutów w pamięci podręcznej w celu przyspieszenia funkcjonalności.
- Kolejność rysowania warstw w oknie mapy może być ustawiona niezależnie od ich kolejności w liście warstw.
- Możliwość korzystania z wyrażeń w kalkulatorze pól.
- Grupowanie wybranych warstw.
- Odczytywanie i zapisywanie stylów warstw z i do plików SLD (Styled Layer Descriptor).
- Wsparcie protokołu WFS w QGIS Server.
- Możliwość bezpośredniego wczytania warstw spakowanych do formatu zip lub gzip.
- Możliwość kopiowania i wklejania stylów pomiędzy warstwami.
- Możliwość określenia wielkości kafli dla warstw WMS
- Możliwość osadzania warstw z innych projektów (wraz z symbolizacją) w aktywnym projekcie.
- i wiele innych …
Źródło: qgis.org
Wprowadzenie
Najczęściej, rozważając wybór serwera WMS dostępnego na wolnej licencji, ma się na myśli jeden z dwóch projektów: UMN MapServer albo GeoServer. Obydwa mają już za sobą długą historię, liczną społeczność oraz wielu użytkowników. Mają jednak również swoje wady, w tym jedną największą: wszelkich ustawień wizualizacji danych dokonuje się tekstowo. Szczególnie dokuczliwy w tym zakresie jest GeoServer, wykorzystujący język SLD z jego nadmiernie rozbudowaną składnią. W przypadku chęci stworzenia bardziej rozbudowanej symbolizacji, staje się to poważnym problemem.
Na szczęście pojawiła się interesująca alternatywa dla tych programów – QGIS Server. Dzięki niemu możemy opublikować w postaci usługi WMS projekty stworzone w QGIS Desktop, z użyciem graficznego interfejsu użytkownika i bogatych opcji wizualizacji danych.
Ponieważ uruchomienie QGIS Server na komputerze lokalnym nie przedstawia większych trudności, skupię się zatem na tym, jak dokonać tego na zewnętrznym serwerze.
Dalszy opis zakłada, że dysponujemy serwerem VPS lub dedykowanym, z zainstalowanym systemem Debian/Ubuntu, do którego mamy dostęp przez SSH i uprawnienia superużytkownika.
Instalacja
Instalację zaczniemy od zalogowania się na serwer jako użytkownik z uprawnieniami administracyjnymi, lub jeśli konfiguracja nie dopuszcza takiego logowania bezpośrednio przez SSH – wydajemy komendę sudo su, dzięki czemu nie trzeba będzie wpisywać „sudo“ przed każdą kolejną.
Wersja stabilna 1.7, niestety, nie nadaje się do użycia jako serwer – każde skierowane do niego zapytanie skończy się komunikatem błędu 500 Internal Server Error. Jest to spowodowane błędem programistycznym, wykrytym już po opublikowaniu wydania. Konieczne jest zatem skorzystanie z usług wersji Master. Na stronie http://hub.qgis.org/projects/quantum-gis/wiki/Download#Master odnajdziemy repozytorium odpowiednie dla naszej dystrybucji. Otwieramy do edycji plik /etc/apt/sources.list i wklejamy właściwe linie, na przykład dla Ubuntu 11.10 będą one następujące:
deb http://qgis.org/debian-nightly oneiric main deb-src http://qgis.org/debian-nightly oneiric main
W kolejnym kroku wydajemy komendy:
apt-get update apt-get install qgis-mapserver libapache2-mod-fcgid
Jeśli wszystko poszło dobrze, QGIS Server powinien zostać zainstalowany w katalogu /usr/lib/cgi-bin/qgis_mapserv.fcgi . Jeśli jednak zdecydujemy się teraz skierować do niego zapytanie, odpowiedź będzie brzmiała Internal Server Error – brak jest bowiem dostępnych plików projektu.
Przygotowanie projektu
W QGIS Desktop
W oknie Właściwości projektu znajduje się zakładka o nazwie Serwer WMS, która odpowiada za ustawienia związane z publikacją projektu w sieci. Najważniejszym z nich jest sekcja „Tylko te układy współrzędnych“ – trzeba koniecznie ją zaznaczyć i wybrać rzeczywiście przydatne, w przeciwnym wypadku serwer zwróci w odpowiedzi na GetCapabilities wszystkie dostępne, włącznie z bardzo egzotycznymi.
Oprócz tego konieczne jest ustawienie zapisu bezwzględnych ścieżek dostępu.
Symbole SVG
Wszystkie niestandardowe symbole SVG muszą zostać przekopiowane na serwer. Domyślnie odczytywane są one z katalogu /usr/share/qgis/svg.
Symbole stworzone innymi metodami – poprzez złożenie czcionek, kształtów i kolorów – są zapisywane w pliku .qgs, zatem nie trzeba się nimi przejmować.
Ścieżki dostępu
Najbardziej komfortowa sytuacja ma miejsce wtedy, gdy komputer używany do pracy nad projektem ma identyczny system operacyjny i konfigurację, co serwer – w takim wypadku można już przystąpić do kopiowania danych i pliku projektu. Jeśli jednak jest inaczej, trzeba będzie dokonać pewnych zmian w pliku projektu przy pomocy edytora tekstu – najlepiej, żeby był dostosowany do edycji dokumentów XML.
Żeby projekt stworzony w QGIS Desktop zadziałał prawidłowo na serwerze, wszystkie ścieżki dostępu muszą się zgadzać. W przypadku przenoszenia projektu z systemu Windows należy zwrócić szczególną uwagę na katalog domowy (Windows używa C:/Users/nazwa, natomiast Linux – /home/nazwa). Dla przykładu porównanie definicji warstwy Shapefile dla Linux i Windows:
Linux
Windows
W przypadku danych przechowywanych w bazie PostGIS trzeba sprawdzić parametry połączenia – te są na szczęście zapisywane identycznie niezależnie od systemu.
Kopiowanie plików
Dane umieszczamy w katalogach zgodnie z podanymi w pliku projektu ścieżkami, pamiętając o tym, żeby mogły być odczytane przez wszystkich (chmod 644 albo chmod a+r).
Jeśli chodzi zaś o plik projektu, to istnieje kilka możliwości:
- umieszczenie w katalogu domowym użytkownika. Jest to najprostsze rozwiązanie, ale i mało eleganckie: adres serwera WMS będzie miał postać http://domena.pl/cgi-bin/qgis_mapserv.fcgi?map=/home/admin/projekt.qgs
- umieszczenie w katalogu /usr/lib/cgi-bin. Najlepsze rozwiązanie, gdy publikowany jest tylko jeden projekt – adres będzie miał postać http://domena.pl/cgi-bin/qgis_mapserv.fcgi
- utworzenie dla każdego projektu podkatalogu w /usr/lib/cgi-bin, oraz przekopiowanie tam plików qgis_mapserv.fcgi, wms_metadata.xml i admin.sld. Wówczas adres przyjmie postać http://domena.pl/cgi-bin/projekt1/qgis_mapserv.fcgi
Teraz wystarczy już tylko zrestartować serwer HTTP:
/etc/init.d/apache2 restart
i można dokonać próby połączenia.
Pierwsze zapytanie będzie przetwarzane dość długo, gdyż serwer będzie potrzebował czasu na przetworzenie pliku projektu. Kolejne powinny być przetworzone już dużo szybciej.
Stare porzekadło mówi, że obraz jest wart więcej niż tysiąc słów. Dodając do tego czas, jaki byłby potrzebny na zapisanie owego tysiąca słów w terenie – mało kto stwierdzi, że geotagowane zdjęcia są tylko gadżetem, nieprzydatnym w „poważnym“ GIS. Dzięki jednej z wtyczek QGIS mamy możliwość przeglądanie owych zdjęć bezpośrednio z poziomu aplikacji. Wystarczy posiadać warstwę wektorową z kolumną, w której przechowywane są ścieżki do zdjęć (zapisanych na dysku) i przypisanych do odpowiednich obiektów.
Aby móc przeglądać załączone zdjęcia należy za pomocą narzędzia Zarządzaj wtyczkami uaktywnić wtyczkę (powinna być domyślnie zainstalowana), o nazwie eVis. Po aktywacji, narzędzia z nią związane powinny pojawić się w menu Bazy danych.
Pierwsze z nich, o nazwie Połączenie z bazą danych eVis, nie będzie tym razem potrzebne. Interesujące są natomiast dwa kolejne:
Narzędzie ID zdarzeń eVis – działa tak jak zwykłe narzędzie Identyfikuj, po kliknięciu na punkt z „aparatem“ powinno pokazać się okno ze zdjęciem:
Jeśli jednak zdjęcie się nie wyświetli, konieczne może być dokonanie konfiguracji na zakładce Opcje – „Atrybut zawierający ścieżkę dostępu do pliku“ powinien być ustawiony na filepath.
Przeglądarka zdarzeń eVis – umożliwia przeglądanie zdjęć po kolei, aktywne zdjęcie będzie zaznaczone na mapie symbolem gwiazdki ![]()
Więcej informacji:
Strona domowa projektu eVis: http://biodiversityinformatics.amnh.org/open_source/evis/documentation.php
Kalkulator pól dostępny w QGIS pozwala przeprowadzać operacje na danych i zapisywać ich wynik w tabeli atrybutów. Aktualnie dostępnych jest kilkadziesiąt funkcji operujących na danych tekstowych i numerycznych. Poniżej znajduje się spis dostępnych funkcji udostępnianych przez QGIS.
[important]
- Aby uzyskać dostęp do danych z danej kolumny wystarczy podać jej nazwę (można użyć cudzysłowów np. “powierzchnia”).
- Tekst należy umieszczac między apostrofami np. ‘mój tekst’.
- Liczby rzeczywiste (real) należy wpisywać z kropką.
[/important]
[warning]Nowe funkcje dodawane są w kolejnych wersjach QGIS. Poniższa lista oparta jest na wersji 1.7.1, niektóre funkcję mogą być niedostępne we wcześniejszych wersjach QGIS. [/warning]
Funkcje tekstowe:
| Funkcja | Opis | Przykład | Wynik |
| tostring(a) | konwersja liczby a do tekstu | tostring(7.3) | ‘7.3’ |
| lower(a) | konwersja tekstu a na małe litery | lower(‘Piotr Pociask’) | ‘piotr pociask’ |
| upper(a) | konwersja tekstu a na duże litery | upper(‘Piotr Pociask’) | ‘PIOTR POCIASK’ |
| length(a) | długość tekstu a | length(‘coord. X’) | 8 |
| replace(a,b,c) | zamiana fragmentu tekstu b na tekst c w tekście a | replace(‘aabba’,’a’,’c’) | ‘ccbbc’ |
| regexp_replace(a,b,c) | zamiana znaków c w tekście a z wykorzystaniem wyrażeń regularnych b | regexp_replace(‘abbaab’,'[ab]a’,’c’) | ‘abcab’ |
| substr(a,from,len) | zwraca fragment tekstu a o długości len zaczynając od znaku o indeksie from (pierwszy znak tekstu ma indeks 1) | substr( ‘abbaab’ ,2,3) | ‘bba’ |
| a || b | połączenie tekstów | ‘prosty’ || ‘Test’ | ‘prosty Test’ |
Funkcje matematyczne (operujące na liczbach):
| Funkcja | Opis | Przykład | Wynik |
| toint(a) | konwersja tekstu a do liczby całkowitej | toint(‘3’) | 3 |
| toreal(a) | konwersja tekstu a do liczby rzeczywistej | toreal(‘12.2’) | 12.2 |
| -a | wartość negatywna liczby a | -3 | 3 |
| a+b | suma liczb a i b | 2+3 | 5 |
| a-b | różnica liczb a i b | 5-10 | -5 |
| a*b | iloczyn liczb a i b | 0.5*(-12) | -6 |
| a/b | iloraz liczb a i b | 5/2 | 2.5 |
| a^b | liczba a podniesiona do potęgi b | 3^2 | 9 |
| sqrt(a) | pierwiastek kwadratowy liczby a | sqrt(9) | 3 |
| sin(a) | zwraca sinus kąta a | sin(90) | 1 |
| cos(a) | zwraca cosinus kąta a | cos(60) | 0.5 |
| tan(a) | zwraca tangens kąta a | tan(0) | 0 |
| asin(a) | zwraca arcus sinus kąta a (-1≤a≤1) | asin(1) | 1.5707 |
| acos(a) | zwraca arcus cosinus kąta a (-1≤a≤1) | acos(-1) | 3.1415 (180°=pi) |
| atan(a) | zwraca arcus tangens kąta a | atan(90) | 1.5596 |
| atan2(x,y) | zwraca kąt w radianach między osią X a punktem (x, y) | atan2(1,1) | 0.7853 (45°=pi/4) |
Funkcje związane z obiektami przestrzennymi:
| Funkcja | Opis |
| NULL | Brak wartości w komórce tabeli |
| $rownum | zwraca numer wiersza tabeli atrybutów |
| $area | zwraca powierzchnię danego obiektu (poligony) |
| $perimeter | zwraca obwód danego obiektu (poligony) |
| $length | zwraca długość danego obiektu (linie) |
| $id | zwraca unikalny identyfikator obiektu |
| $x | zwraca współrzędną X danego obiektu (punkty) |
| $y | zwraca współrzędną Y danego obiektu (punkty) |
| xat(n) | Wartość X koordynatu dla n-tego punktu linii (pierwszy punkt n=0, wartości ujemne powodują liczenie punktów od końca linii) |
| yat(n) | Wartość Y koordynatu dla n-tego punktu linii (pierwszy punkt n=0, wartości ujemne powodują liczenie punktów od końca linii) |
QGIS pozwala w prosty sposób zautomatyzować ładowanie domyślnego stylu dla wczytywanej warstwy. Dotyczy to zarówno warstw wektorowych jak i palet dla rastrów. Można dzięki temu oszczędzić czas ręcznego ustawiania stylu dla warstwy po jej wczytaniu jeśli często z niej korzystamy w różnych projektach np. jako podkład do mapy.
Na początku należy ustalić domyślny styl dla warstwy w jej właściwościach. Następnie wybieramy opcję ‘Zapisz styl …’ i zapisujmy go w w folderze z daną warstwą pod tą samą nazwą jak nazwa pliku warstwy. Przykładowo, jeśli plik z warstwą nazywa się kondracki-v2000r-u92.shp, styl należy zapisać pod nazwą kondracki-v2000r-u92.qml.

Od tej pory przy każdym wczytywaniu warstwy QGIS automatycznie ustawi dla niej utworzony styl.
Powyższy sposób powinien działać z większością typów plików obsługiwanych przez QGIS (sprawdziłem na Shapefile, KML, GML i GeoTIFF).
 W tym poście przedstawię jak łatwo zastosować indeks chropowatości terenu (Topographic Ruggedness Index). Wskaźnik ten stosowany jest do pomiaru heterogeniczności, urozmaicenia (“niejednorodności”) rzeźby terenu zgodnie z metodyką oparacowaną przez Riley et al. (1999).
W tym poście przedstawię jak łatwo zastosować indeks chropowatości terenu (Topographic Ruggedness Index). Wskaźnik ten stosowany jest do pomiaru heterogeniczności, urozmaicenia (“niejednorodności”) rzeźby terenu zgodnie z metodyką oparacowaną przez Riley et al. (1999).
Recepta:
- QGIS
- GDAL tools (więcej o instalacji i użytkowaniu GDAL – Tutaj)
- DEM (NMT)
Pierwszym krokiem jest dodanie do Qgis warstwy rastrowej reprezentującej wysokości powierzchni terenu. Aby to zrobić klikamy w górnym menu: Warstwa—>Dodaj warstwę rastrową—> a następnie odnajdujemy na dysku potrzebny plik. Po upewnieniu się, że mamy zainstalowaną wtyczkę GDAL, wybieramy w górnym menu: Raster—->Numeryczny Model Terenu.
Naszym oczom ukaże się okno, w którym należy podać warstwę źródłową, wynikową oraz wybrać typ analizy i ustawić jej parametry. W oknie narzędzia dodajemy kolejno poszczególne klasy różnic wysokości wraz z ich etykietami. Klasy definiujemy wpisując wartości graniczne przedziałów, które w tym przypadku będą reprezentować stopień urozmaicenia rzeźby.
[notice]Prawidłowe ustawienie parametrów analizy wymaga dobrej znajomości morfologii badanego obszaru.[/notice]
Warstwa wynikowa zostaje automatycznie dodana do tabeli zawartości Qgis. Ostatnim krokiem jest wizualizacja wyników analizy. na tym etapie może na nowo zdefiniować klasy oraz ich reprezentacje. Pomocnym do tego narzędziem jest “Histogram”, który odnajdziemy we właściwościach nowo powstałej warstwy. Przedstawia on wykres częstości występowania poszczególnych wartości rastra. Widzimy, że wyraźnie dominują piksele o niskich wartościach a maksymalną wartością jest ok 25 m.
Przedziały i ich reprezentacje definiujemy w zakładce “Styl” gdzie w rubryce “Paleta” wybieramy opcję “Mapa kolorów”, a następnie przechodzimy do zakładki “Paleta” i ustawiamy parametry wyświetlania (razem z etykietami).
Następnie dla bardziej plastycznego zwizualizowania analizy możemy przy użyciu narzędzia GDAL wygenerować cieniowany model rzeźby , ustawić go poniżej warstwy TRI, i ustawić przeźroczystość na ok 35-55% zależnie od planowanego efektu.
Na pierwszy rzut oka wydaje się, że obliczenia dla indeksu są identyczne do obliczania spadków terenu. Jednak po kolejnej inspekcji można zauważyć, że minimalny i maksymalny zakres wartości wskazuje, że różne jednostki zostały wykorzystane.Wartość indeksu podawana jest w metrach.
Podsumowując, TRI obok TPI, spadków, ekspozycji, krzywizny stoków, jest jednym z podstawowych obliczeń stosowanych gównie do analiz geomorfologicznych, klasyfikacji form rzeźby. Jest również wykorzystywany do waloryzacji krajobrazu w oparciu o urozmaicenie rzeźby oraz wielu analiz pochodnych.
Stare mapy może i nie zastąpią wehikułu czasu, ale i tak ich przydatność jest ogromna. Poszukiwanie śladów dawnych fabryk, kolei, fortyfikacji, grodzisk ukrytych w lesie czy też zmian w użytkowaniu i pokryciu terenu 😉 – wszystko to wymaga posiadania archiwalnej mapy. Na szczęście w dobie internetu nie trzeba już szukać ich w bibliotekach i ryzykować zniszczenia zabytku – na ogół wszystko, co trzeba, znajduje się już w sieci. Jest jednak pewne “ale”…
Zwykle wraz z mapą na różnych serwerach dostępne są pliki kalibracyjne z rozszerzeniem .map. Jakość tej kalibracji jest lepsza lub gorsza, zawsze jednak będzie działać jedynie z OziExplorerem. Użycie takiego pliku w standardowym programie GIS skończy się porażką, bo jak większość neogeograficznych wynalazków jest zgodny jedynie sam ze sobą. Pozostaje więc zabrać się za kalibracje samemu.
Tym razem zajmę się niemieckimi mapami Messtischblatt w skali 1:25 000, pokrywającymi tereny włączone do Polski po II wojnie światowej. Pozyskać je można np. ze strony Archiwum Map Zachodniej Polski. Ich kalibracja jest o tyle łatwiejsza od obejmujących tereny II RP map WIG, że parametry odwzorowania, są na 100% pewne – mało tego, znajdują się w bazie EPSG!
W Messtischblattach zastosowano odwzorowanie zwane w krajach anglosaskich Transverse Mercator, a u nas – Gaussa-Krügera. Za model Ziemi posłużyła elipsoida Bessela. Terytorium III Rzeszy podzielono na 6 stref odwzorowawczych o szerokości 3 stopni, przy czym dla obszaru dzisiejszej Polski są to strefy 5 i 6. Granica pomiędzy nimi przebiega wzdłuż południka 16,44 E (w układzie WGS84). Dla strefy 5 mamy gotową definicję, którą można przywołać kodem EPSG: 31469. Tereny położone dalej na wschód wymagają wpisania własnej definicji strefy 6:
+proj=tmerc +lat_0=0 +lon_0=18 +k=1 +x_0=6500000 +y_0=0 +ellps=bessel +datum=potsdam +units=m +no_defs
Czasami zdarza się arkusz leżący w dwóch strefach. Poznamy to po załamaniu siatki oraz napisie “Ostgrenze des Gitterstreifes 15 | Westgrenze des Gitterstreifens 18” nad ramką. Wówczas oczywiście należy używać wyłącznie punktów kalibracyjnych w obrębie jednej strefy.
I tym sposobem możemy zabierać się za kalibrację, korzystając z oryginalnej siatki topograficznej. W QGIS służy do tego narzędzie Georeferencer, umieszczone w menu Raster (może być konieczne wcześniejsze włączenie w Zarządzaj wtyczkami). Pracę zaczynamy od wczytania surowego skanu – służy do tego ikona ![]() . Następnie należy powiększyć obraz tak, by zobaczyć ramkę i móc odczytać współrzędne. Nowe punkty wpasowania dodajemy ikoną
. Następnie należy powiększyć obraz tak, by zobaczyć ramkę i móc odczytać współrzędne. Nowe punkty wpasowania dodajemy ikoną ![]() , pojawi się okno z możliwością wpisania współrzędnych lub pobrania ich z istniejącej mapy:
, pojawi się okno z możliwością wpisania współrzędnych lub pobrania ich z istniejącej mapy:

I tak do skutku, to znaczy – do wpisania odpowiedniej liczby punktów wpasowania. Pamiętać należy przy tym, że współrzędne siatki podane są w kilometrach – należy więc dopisać do nich na końcu 000. Jeśli mapa jest w dobrym stanie i prawidłowo zeskanowana, to właściwie wystarczą 4 punkty, dobrze jednak jest mieć ich więcej. Na koniec należy ustawić parametry transformacji:
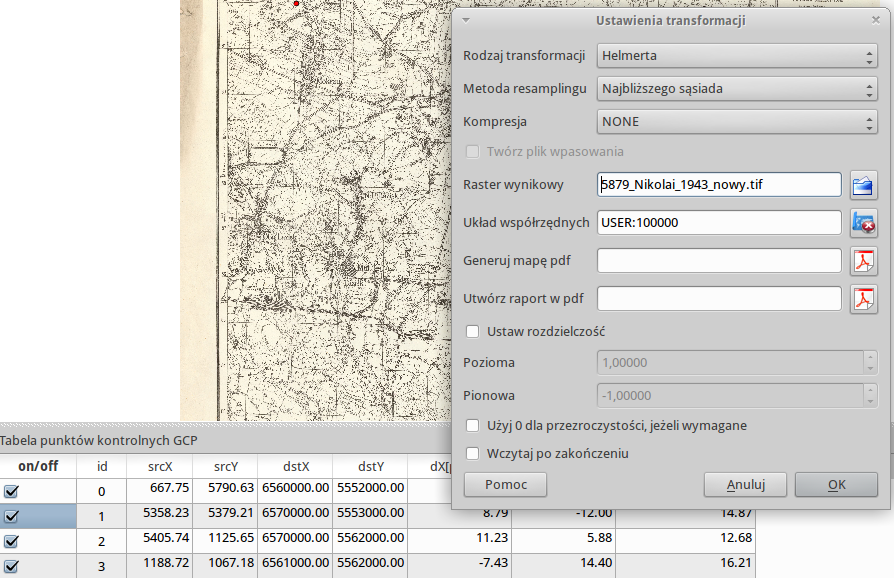
W większości przypadków wystarczy wielomian 1 stopnia, dla zniszczonych map trzeba użyć stopnia wyższego. Ustawiamy układ współrzędnych (strefa 5 – z kodu EPSG, strefa 6 – wklejając definicję), plik wyjściowy…
Teraz można by już uruchomić kalibrację, ale na wszelki wypadek zapiszmy punkty wpasowania – żeby nie zaczynać od początku w razie padnięcia QGISa.
Na zakończenie warto otrzymany raster transformować do jakiegoś współczesnego układu (opcja Raster – Zmień odwzorowanie) oraz odchudzić paletę kolorów (Raster – RGB na PCT) – wszak oryginał drukowano w 3 kolorach i absolutnie nie ma sensu marnować miejsca na zapis 24-bitowy.
Co jakiś czas na forach pojawia się pytanie o to czy i w jaki sposób można dodać współrzędne punktów. Otóż w bardzo prosty sposób można tego dokonać w QGIS.
Należy wybrać Wetor -> Narzędzia geometrii -> Eksportuj/dodaj kolumny geometrii
 W nowo utworzonym pliku *.shp zostaną dodane dwie kolumny, w których zostaną zapisane współrzędne XY każdego punktu.
W nowo utworzonym pliku *.shp zostaną dodane dwie kolumny, w których zostaną zapisane współrzędne XY każdego punktu. 
Także w oprogramowaniu ArcGIS jest to prosta operacja na danych.
Lada dzień ma oficjalnie pojawić się QuantumGIS 1.7.0, a w internecie można już znaleźć developerską wersję oznaczoną 1.8.0 Testując tą wersję zauważyłem, że zespół rozwojowy QGIS’a szykuje zupełną nowością… QGIS Browser
Jak sama nazwa wskazuje będzie to przeglądarka danych GIS. Dzięki niej w szybki i prosty sposób będziemy mogli przeglądać wszystkie pliki danych przestrzennych w systemie, jak również wszystkie WMS skonfigurowane w QGIS.
Czytaj całość
 Dawno, dawno temu pisałem o konwersji pomiędzy KML i SHP w QGIS. Jednak były to czasy QGIS 1.3.0 – sporo od tamtego czasu się zmieniło. Przede wszystkim jest znacznie prościej. Czytelnicy najczęściej pytają i szukają informacji o konwersji między trzema popularnymi formatami: Shapefile, KML i GPX. Konwersje we wszystkie strony można wykonać wedle poniższej instrukcji
Dawno, dawno temu pisałem o konwersji pomiędzy KML i SHP w QGIS. Jednak były to czasy QGIS 1.3.0 – sporo od tamtego czasu się zmieniło. Przede wszystkim jest znacznie prościej. Czytelnicy najczęściej pytają i szukają informacji o konwersji między trzema popularnymi formatami: Shapefile, KML i GPX. Konwersje we wszystkie strony można wykonać wedle poniższej instrukcji
Konwersje pomiędzy formatami w QGIS.
1. Wczytujemy dowolny plik wektorowy obsługiwany przez QGIS do projektu, klikamy prawym przyciskiem myszy na nazwie warstwy i wybieramy “Zapisz jako…”
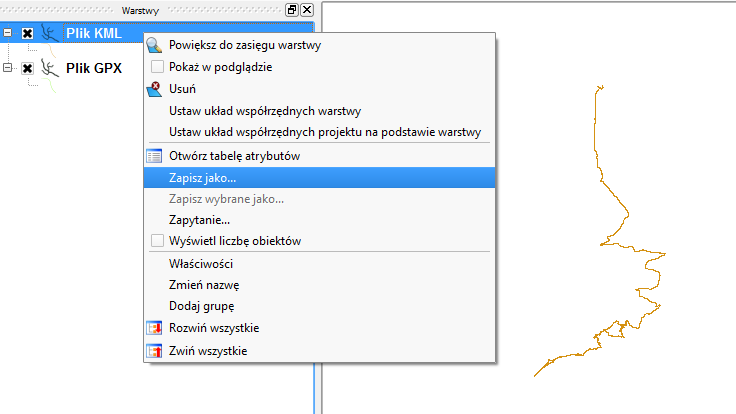
2. Następnie pokazuje się okno dialogowe:
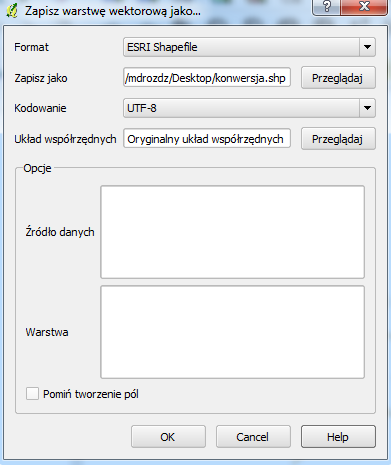
Z listy rozwijalnej Format, wybieramy interesujący nas format, wybieramy nazwę i miejsce na dysku, kodowanie (więcej o kodowaniu tutaj Najlepiej zostawić UTF-8) oraz układ współrzędnych (w przypadku pliku GPX i KML należy wybrać układ WGS 84 – EPSG:4326. Co prawda nawet jak wybierzemy coś innego to QGIS zapisze nam to w WGS84, ale nie testowałem tego za bardzo, więc lepiej nie ryzykować). SHAPEFILE możemy zapisać w jakim układzie potrzebujemy… Pola w ramce opcje nie są obowiązkowe i trzeba je wypełnić tylko przypadku pracy z plikami SpatiaLite
3. Klikamy OK. To tyle.

